こんにちは、副業アフィリエイターのナバカリです。
Amazonアソシエイトでは、ブラウザ上で閲覧可能な結果レポートのほかに、各種データを詰め込んだTSV形式のレポートファイルも取得することができます。
そこでこの記事では TSVファイルの取得の方法と、ダウンロードしたTSV形式のデータをエクセルで開く手順を紹介します。
TSVファイルについて
TSVファイルというのは「タブ」で各項目を区切って作成されたテキストデータのことです。
似たようなものに「カンマ」で各項目を区切る「CSV」ファイルというのもあります。
拡張子は.TXTとなり、ただのテキストファイルですので メモ帳などで開くことも可能です。
AmazonアソシエイトでダウンロードできるTSVデータには、以下の情報が含まれています。
TSVファイルの取得方法
まずは、Amazonアソシエイトにログインし、レポート画面にて対象期間を設定後「TSV形式でダウンロード」ボタンをクリックします。
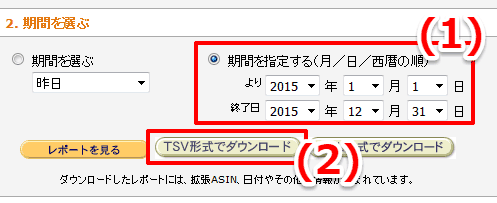
レポートの種類やデバイスの種類は全てTSVファイルに含まれているため、ダウンロード時に何か特別な設定をする必要はありません。
ダウンロードしたデータは、拡張子が「.txt」のテキストデータですので、メモ帳などで開くことも可能です。
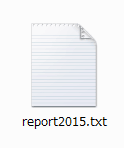
ここではダウンロードしたデータに「report2015.txt」と名前をつけましたので、以後の説明はそれにあわせて行っていきます。
Excelで閲覧&編集する
ダウンロードした「report2015.txt」ファイルは文字コードが「UTF8」になっているため、Windows環境で開くと文字化けをしてしまいます。
そのため、まずは文字コードを「Shift_JIS(ANSI)」に変換してあげる作業が必要です。
文字コードを変換する
文字コードの変換は、テキストエディタを使えば簡単に行えますが、ここではWindows標準の「メモ帳」で行う場合を紹介します。
「report2015.txt」をメモ帳で開き、何もいじらずに「ファイル > 名前をつけて保存」を選択します。
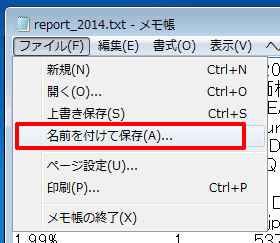
名前をつけて保存のウィンドウが開いたら、ウィンドウ下部の「文字コード」部分をクリックし「ANSI」を選択します。
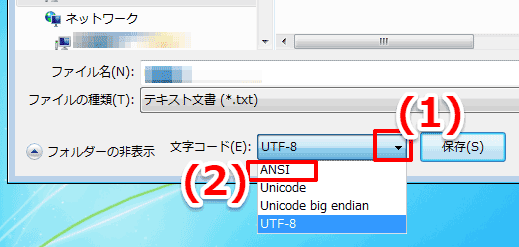
あとは適当な名前をつけて保存すればOKです。※ここでは「report2015_ANSI.txt」としました
警告画面が出たら「OK」を押しましょう。
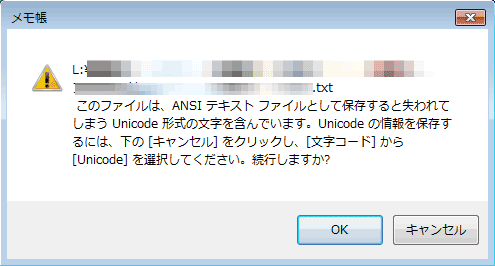
文字コードをShift_JIS(ANSI)に変換した「report2015_ANSI.txt」ファイルができました。
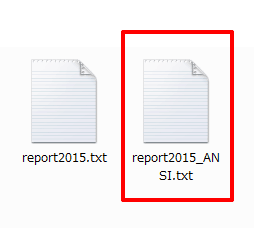
Excelに読み込む方法
続いて いよいよ上記ファイルをExcelで開きます。
Excelを起動したら 画面上部メニューの「ファイル>開く」で、先ほど保存した「report2015_ANSI.txt」ファイルを選択します。
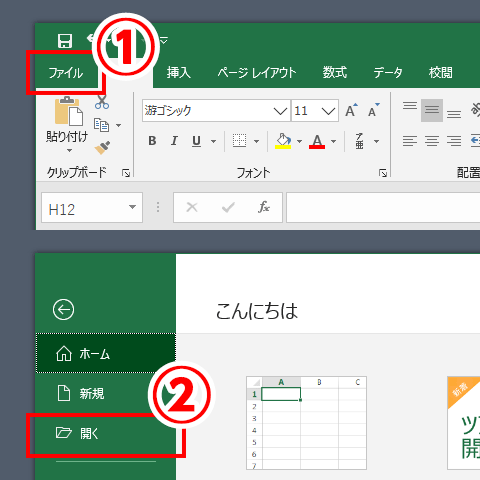
こんな時は? もし 選択画面内にreport2015_ANSI.txtが見つからない場合は、ウィンドウ下部を「すべてのファイル」にしてみましょう。
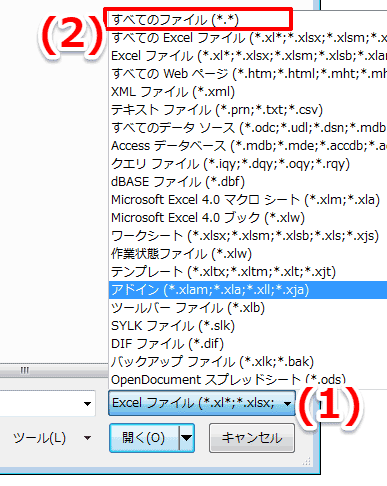
当該フィル(report2015_ANSI.txt)を選択すると、以下のような「テキストファイルウィザード」が開きます。
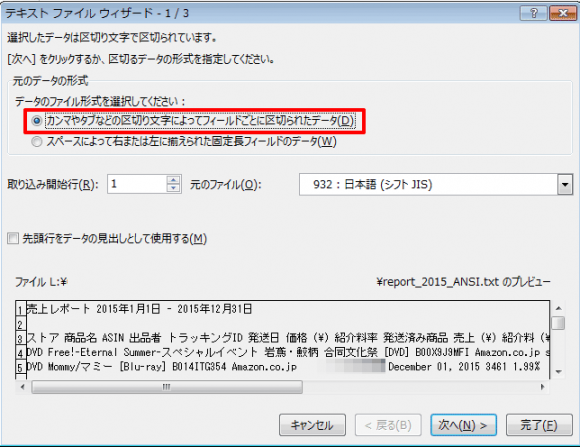
「元のデータの形式を選択してください」の項目で「カンマやタブなどの区切り文字によってフィールドごとに区切られたデータ」にチェックをいれ、「次へ」ボタンをおします。
続いて、「区切り文字」項目で「タブ」にチェックを入れます。
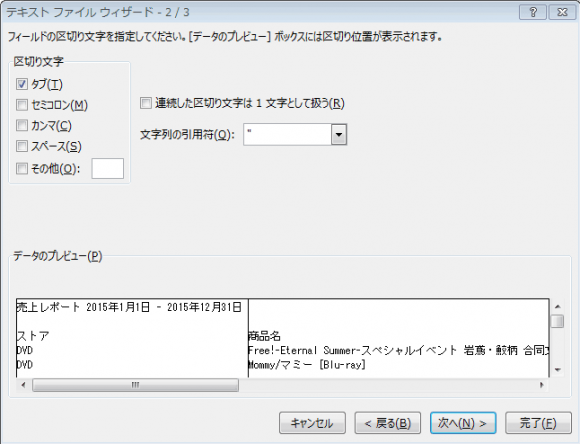
続いて「列のデータ形式」項目で「G/標準」にチェックをいれ、「完了」ボタンを押します。

すると、以下のように、各データがセルに割り振られた状態で、ファイルが開きます。
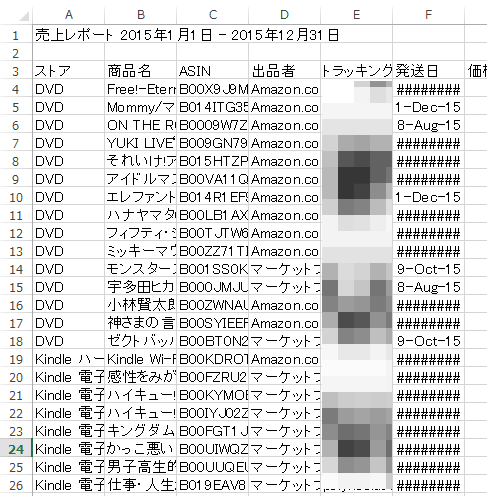
まだこの段階では「.txt」(TSVファイル)のままですので、これをエクセルファイル(Excelブック)として別名保存します。
Excelブックとして保存する
このままTSVファイルとして扱うと、ファイルを開く際に毎回上記のような作業が発生します。
そこで、ファイルをExcelデータとして保存しておきましょう。
Excel画面上部のメニューから「ファイル > 名前をつけて保存」を選択。
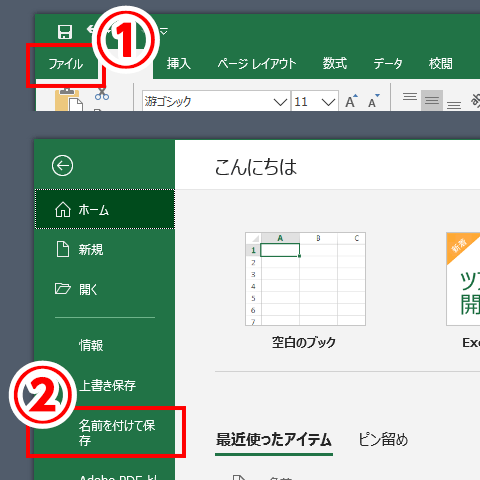
「名前をつけて保存」ウィンドウが開いたら、ウィンドウ下部の「ファイルの種類」部分で「Excelブック(*.xlsx)」を選択します。
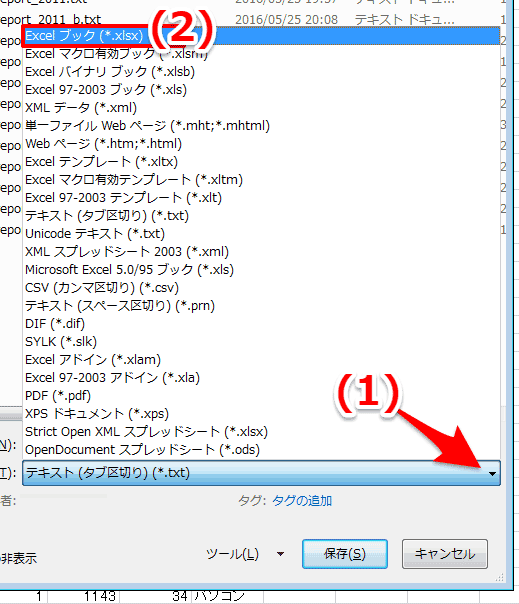
以上で、作業は終了です。
あとは、普通のエクセルデータとして閲覧&編集が可能です。
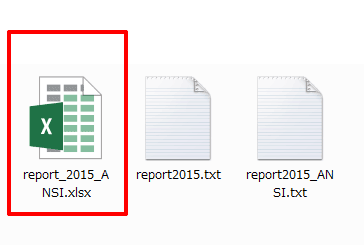
まとめ
というわけで、AmazonアソシエイトのレポートをTSV形式で取得&閲覧する方法でした。

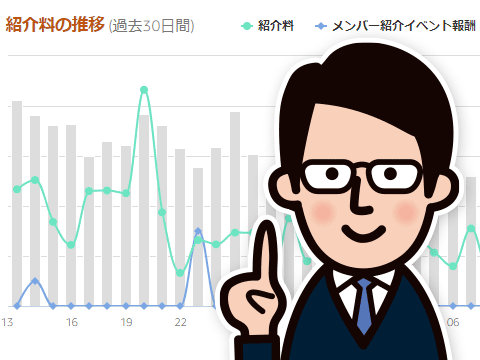
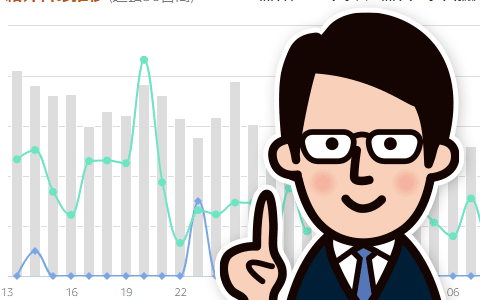
コメントを残す