こんにちは、副業アフィリエイターのナバカリです。
私が過去に行った事例をもとに、国税庁の「確定申告書等作成コーナー」で申告用資料を作成する方法を紹介しています(全5回)。
この記事は 第4回「住民税・その他項目の入力」編です。
住民税・その他項目の入力
前記事で紹介した部分までで、所得税に関する所得や控除の入力は終わりました。
続いて「住民税等入力」以降の入力方法の説明です。
住民税等入力
以下の画面になったら、画面中ほどの「住民税・事業税に関する事項」ボタンをクリックします。
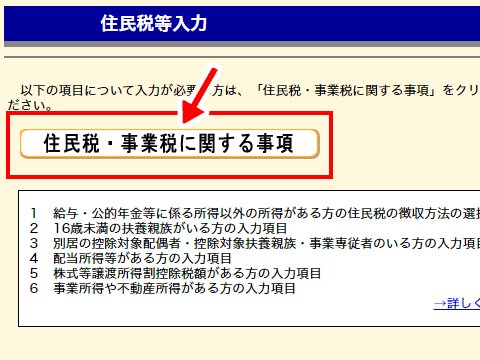
「住民税・事業税に関する事項」の入力画面になったら、各自の環境に合わせて各項目を入力していきます。
私の環境では特に記載の必要がないので説明を割愛しますが「16歳未満の扶養親族がいる場合」や「配当所得がある場合」「不動産所得がある場合」などはこちらで入力を行います。
注意したいのが「(1) 給与・公的年金等以外の所得がある方の入力項目」の部分です。
会社に副業していることがバレたくない方は、ここを必ず「自分で納付」にします。
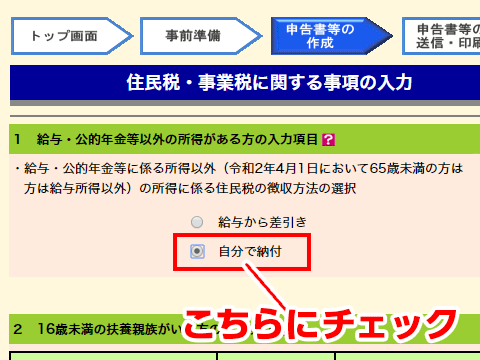
住民税から副業バレしてしまうのを回避する最大のポイントがココです! 間違っても「給与から差引き」を選ばないように!!
全て入力が終わったら画面下の「入力終了(次へ)>」ボタンを押して「住民税等入力」に戻ります。
「住民税等入力」画面になったら記事下の「入力終了」ボタンをクリックして次に進みます。
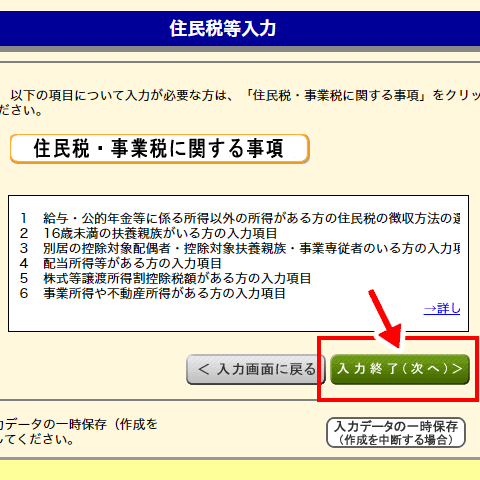
住所・氏名等入力
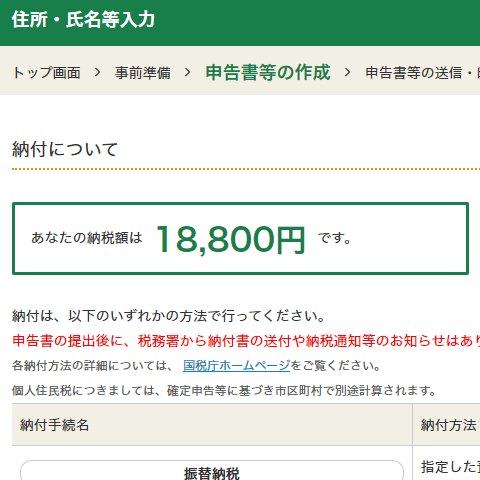
最後に「住所・氏名等入力」画面で、自分の住所・氏名や納税地などのデータを入力していきましょう。
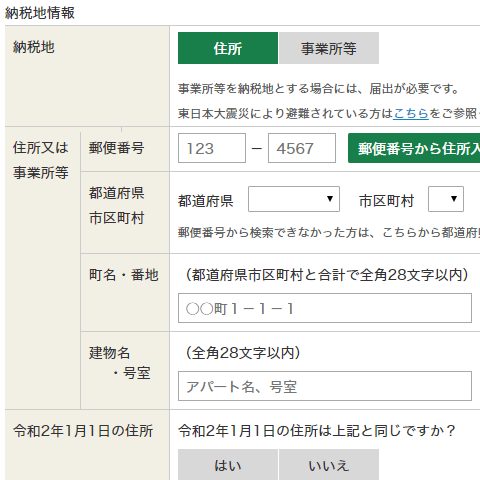
入力したら画面下の「次へ(申請書など作成終了)」を押します。
「住所・氏名等入力」画面冒頭には 納税額が表示されますが、ここで表示されるのは「所得税・復興特別所得税」の額だけで、住民税は含まれていません。住民税は6月くらいに税額が決定し通知書が各自治体から送付されます(時期は地域によって異なりますので気になる方は直接問い合わせてみましょう)。
マイナンバーの入力
続いて自身のマイナンバーを入力します。
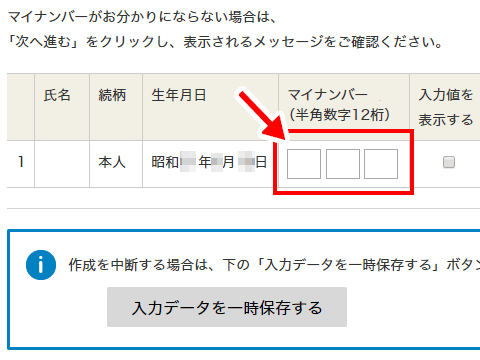
入力が終わったら「次へ進む」ボタンをクリックします。
マイナンバーが不明な場合は「次へ進む」ボタンクリック後に出る警告画面で「いいえ」を選択すると次に進めます。ただし申告時にはマイナンバーが必要になりますので注意しましょう。
ここまでで、データの入力作業は終了です。
※次の記事では、最後の仕上げとしてデータのダウンロードと印刷 そして申告書の最終確認を紹介します。
まとめ
というわけで「確定申告書等作成コーナー」の利用法、全5回の4回目「住民税・その他項目の入力」でした。
「やよいの白色申告オンライン![]() 」は クラウド上で白色申告の記帳作業ができる便利サービス。
」は クラウド上で白色申告の記帳作業ができる便利サービス。
操作が簡単なので初心者の私でもすぐに使えるようになりました。完全無料の「フリープラン![]() 」もありますが、申告作業が不安な方には 仕分けに関する質問も可能な「トータルプラン(初年度8,400円/年)
」もありますが、申告作業が不安な方には 仕分けに関する質問も可能な「トータルプラン(初年度8,400円/年)![]() 」がおすすめです。
」がおすすめです。


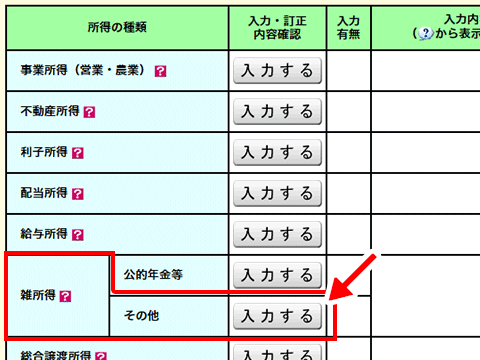
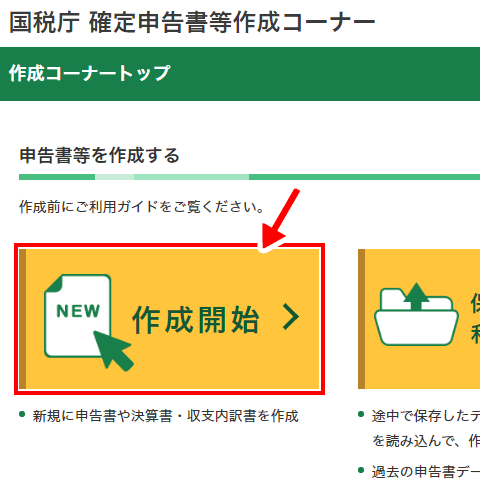
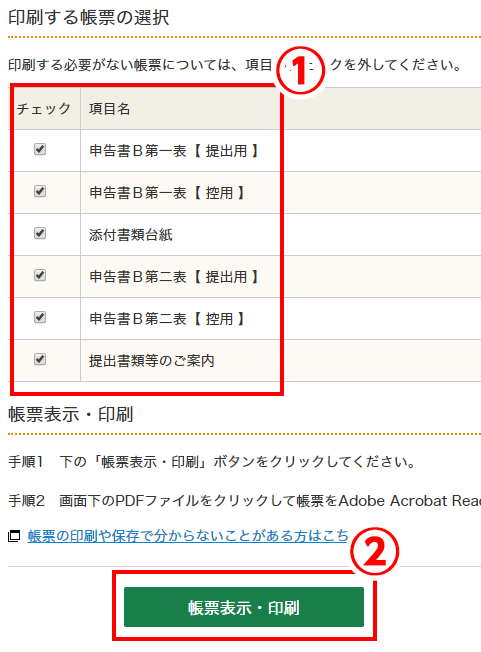
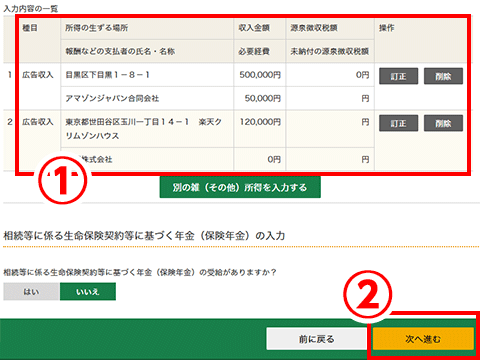
コメントを残す