こんにちは、副業アフィリエイターのナバカリです。
私が過去に行った事例をもとに、国税庁の「確定申告書等作成コーナー」で申告用資料を作成する方法を紹介しています(全5回)。
この記事は 第5回「データの印刷と最終確認」編です。
「申告書等印刷」画面
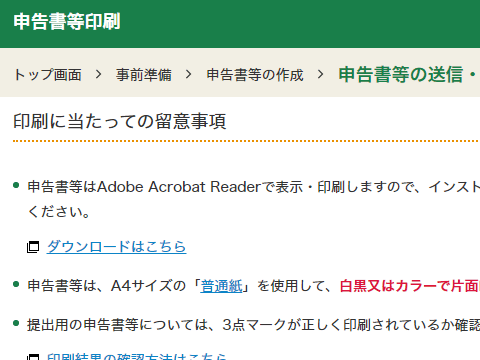
前記事で紹介した「住所・氏名等入力」をもって、申告書へのデータ入力作業は終了です。
データを印刷(ダウンロードする)
「申告書等印刷」画面になったら「印刷する帳票の選択」の各項目にチェックを入れ「帳票表示・印刷」部分を押します。
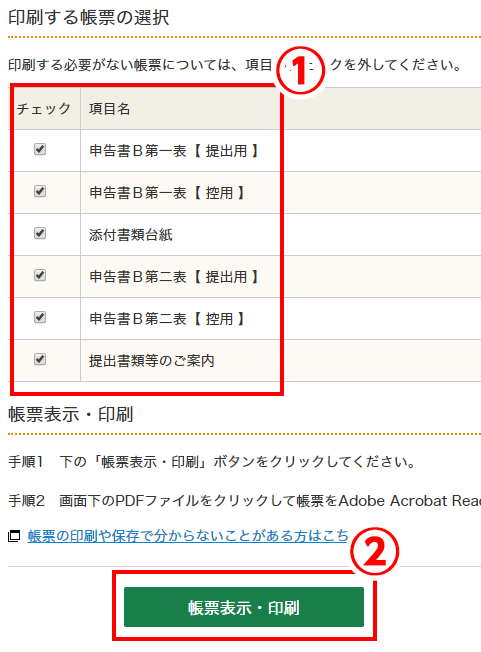
ボタンの名前は「印刷」となっていますが、実際にはPDFファイルをダウンロードするためのボタンです。
データの保存先を問われますので 適当な場所にダウンロードして保存しましょう。
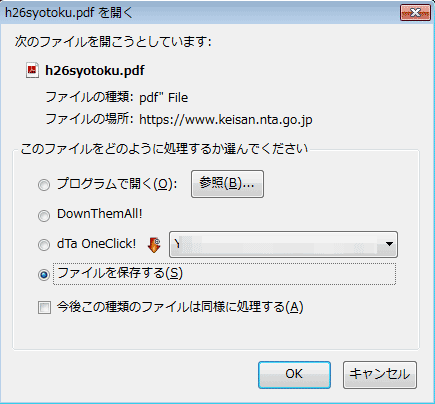
データのダウンロードが終わったら、画面下の「次へ進む」ボタンをクリックします。
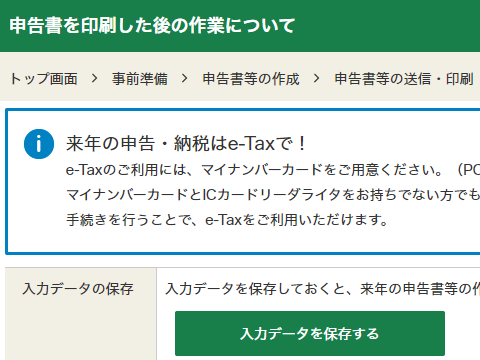
こちらは、データ作成後の確認事項になりますので、適当に参照し「確定申告書作成コーナー」を終了します。
後で修正が必要になったときなどのために「入力データを保存する」をクリックして 編集用データを保管しておきましょう。
PDFファイルを印刷する
ダウンロードした申告書のPDFファイルを開き 印刷しましょう。
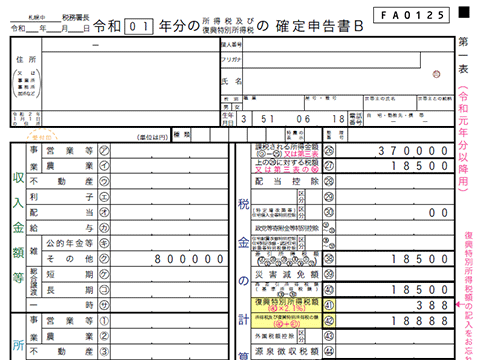
書類の印刷後にやること
作成した申告書などのファイルを印刷した後に、以下のことを行います。
(1) 印刷した書類を確認する
以下の書類が印刷されると思いますので、それぞれ内容を確認しましょう。
税務署に提出する資料と、自分の手元に置いておく「控用」資料の2種類があります。
- 【確認用】提出書類等のチェックシート
- 【提出用】確定申告書B(第1表・第2表)/収支内訳書/添付書類台紙
- 【控用】確定申告書B(第1表・第2表)/収支内訳書/添付書類台紙

控用の書類も確定申告時に一緒に持ち込んで、判を押してもらう必要があります。
ですから 確定申告に出かける際は、チェックシート以外、上記書類をすべて持ち込みます。
(2) 源泉徴収表を台紙に貼り付ける
印刷した添付書類台紙に、本業の会社からもらう源泉徴収表を貼り付けます。
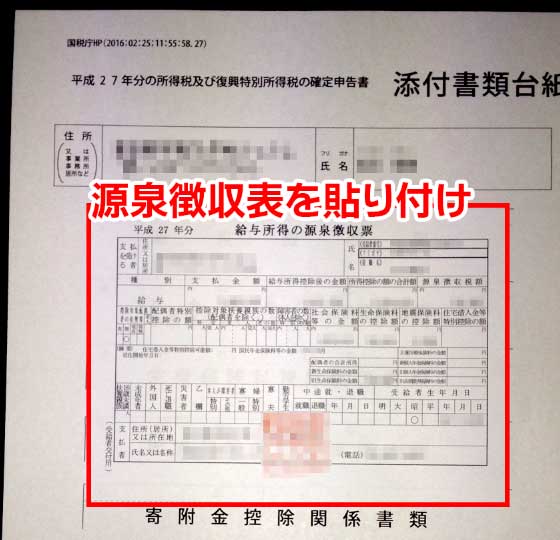
源泉徴収表は原本を貼り付ける必要があります。
(3) 空欄にした部分に手書きで追記する
確定申告書等作成コーナーでデータを記入した際に、何らかの理由で空欄のままにしていたポイントがあれば、手書きで記載します。
私の場合、所得の収支内訳書に記載される取引先(=ASP)のうち、海外に拠点をおく会社の住所がそれにあたります。
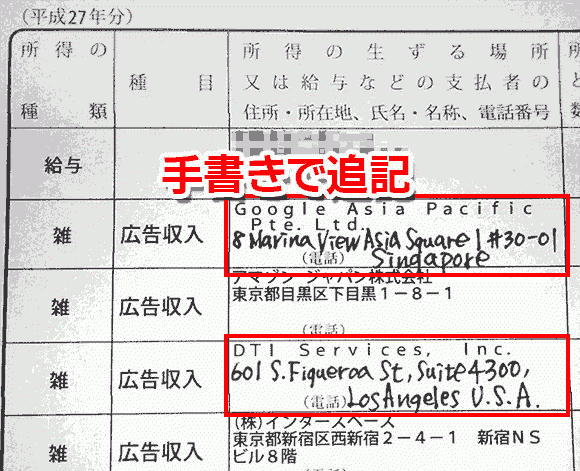
ネットで入力できるのが「全角28文字以内」という規定があるため、その文字数をオーバーしてしまう海外の住所は空欄のままにしていました。そこで、印刷後に手書きで住所を書き込んであげます(提出用と控用両方に書き込みます)。
(4) 住民税の徴収方法を確認する
副業バレ対策で忘れていけないのは確定申告書B第2表の住民税の徴収方法部分です。
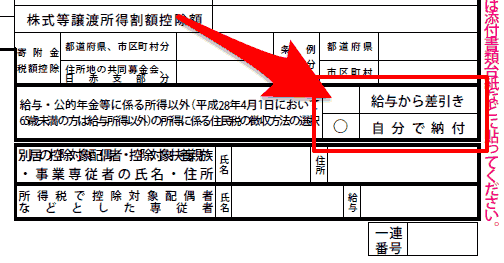
「自分で納付」に、しっかりマルが付いていることを確認してください(提出用、控用両方とも確認しましょう)。
「給与から差引き」にしてしまうと、本業の会社に一括で住民税が請求されてしまうため、副業バレの可能性が高まります。
もろもろの確認が終わったら?
以上で、確定申告用資料の作成作業は終了です。地元の会場を探して申告書を提出しましょう。
関連記事 申告書の提出方法や、提出以後の流れに関しては「確定申告で行う全作業まとめ」の記事をご覧ください。
まとめ
というわけで「確定申告書等作成コーナー」の利用法、全5回の5回目「データの印刷と最終確認」でした。
「やよいの白色申告オンライン![]() 」は クラウド上で白色申告の記帳作業ができる便利サービス。
」は クラウド上で白色申告の記帳作業ができる便利サービス。
操作が簡単なので初心者の私でもすぐに使えるようになりました。完全無料の「フリープラン![]() 」もありますが、申告作業が不安な方には 仕分けに関する質問も可能な「トータルプラン(初年度8,400円/年)
」もありますが、申告作業が不安な方には 仕分けに関する質問も可能な「トータルプラン(初年度8,400円/年)![]() 」がおすすめです。
」がおすすめです。



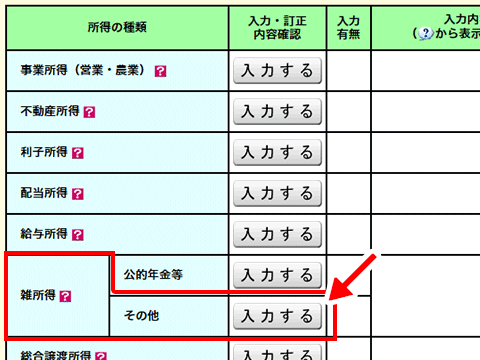
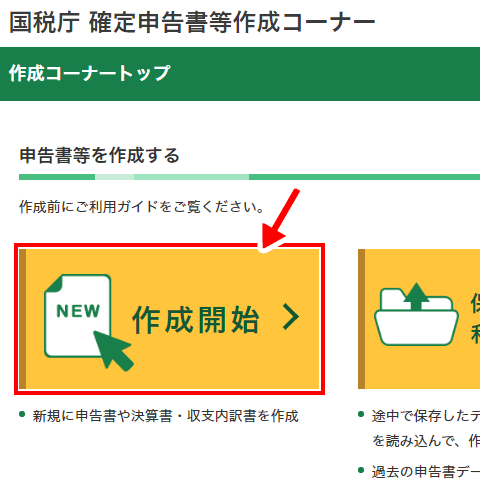
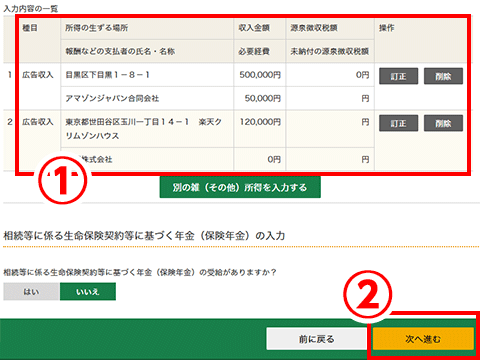
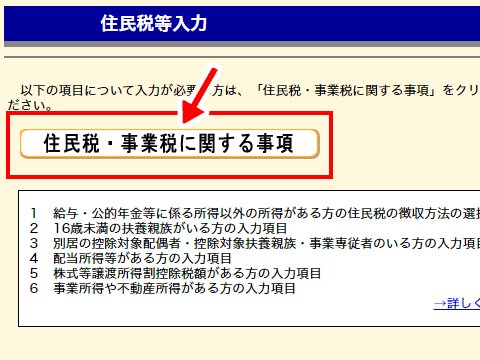
コメントを残す