この記事ではPARTNERIZE(PHG)で 各案件の「承認日」を確認する方法を紹介しています。
この記事で紹介している確認方法は2018年以前のものです。その後、PARTNERIZEマイページは改定が行われ、現在ではとても簡単に承認日が確認できるようになっています(現時点の確認方法はコチラ)。資料として当時のまま記事を保存しています。
PHGで各案件の「承認日」を確認する方法に関しては 変遷があります(※1)
かつて 2016年に 私が公式サポートに問い合わせた際の回答は以下の通りでした。
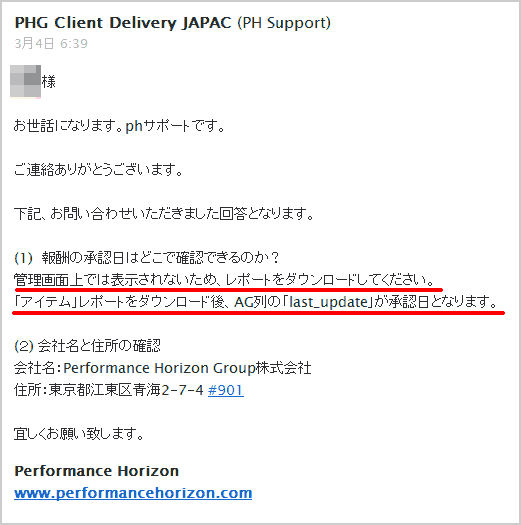
(承認日は)管理画面上では表示されないため、レポートをダウンロードしてください。「アイテム」レポートをダウンロード後、AG列の「last_update」が承認日となります。
ところが それから2年ほど経過し「アイテム」レポートのAG列の表記がどうも おかしくなりました。「アイテム」レポート(CSV)を月一でダウンロードするたびに、日付が変わっているのです。
これはおかしい、とあらためてサポートに再確認したところ以下のような返事が…
承認率を確認するには、URL(項目レポートの下にあり)をコピーし、そのURLの最後に次の文字列を追加して、新たなURL検索で検索してください:&date_type=approved_at&complete_email=your@email.com
これはCSVのAJ列でapproved_atとして表示されます。添付のレポートをご確認ください。ファイルをダウンロードする前に、必ず参照したい日付を選択してください。
方法が変わったんなら連絡くれ~!
上記のサポートの説明だけだとイマイチよくわからない点もあると思うので、同じような悩みを持つ方のために、一連の流れをメモしておきます。
※1:というかそもそも「AG列=承認日」という2016年時点のサポートの返事がなにかの間違いだったのではないか?と考える方が自然かもしれません。字面だけで考えると「last_update」というのは、報酬の「承認日」じゃなくて クライアントが内容を「更新した日」ですよね、おそらく。
ログインしたら「レポーティング > パフォーマンスレポート」をクリック。
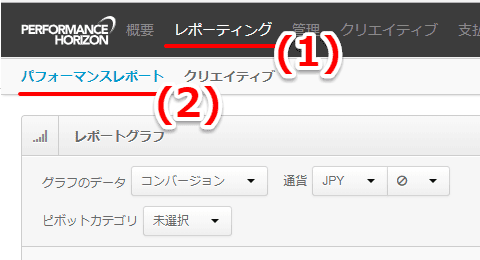
画面右側の日付指定部分をクリックして、任意の期間を選択します。
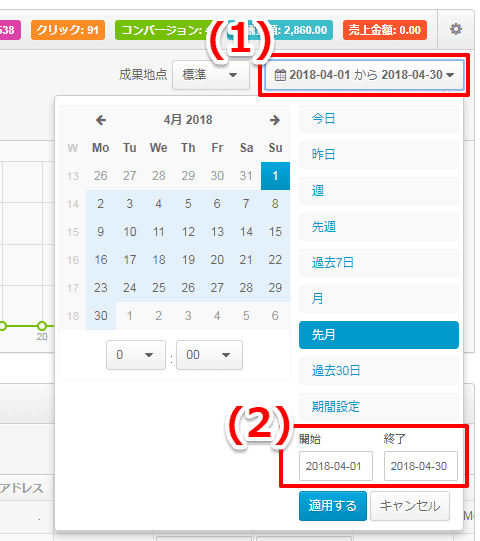
画面が指定の期間のレポートに切り替わったら、下図の「レポートをダウンロード」ボタンをクリック。
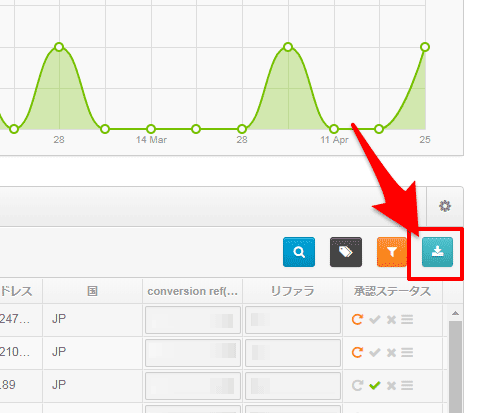
「レポートダウンロードオプション」ウィンドウが開いたら、「アイテム別レポート用リンク」部分のURLをコピーし、メモ帳などに一旦ペーストします。※ここでダウンロードボタンを押してはいけません【重要】
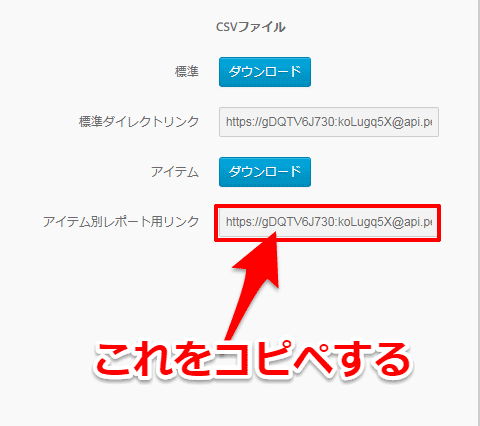
今、コピペしたURLのお尻に「&date_type=approved_at&complete_email=your@email.com」を追記します。※お尻のyour@email.com部分には、自分のメールアドレスを記入します。
↓すると以下のような感じのURLになると思います。
上記URLをコピーし、ChromeなどのWEBブラウザにペーストして、キーボードのEnterボタンを押します。
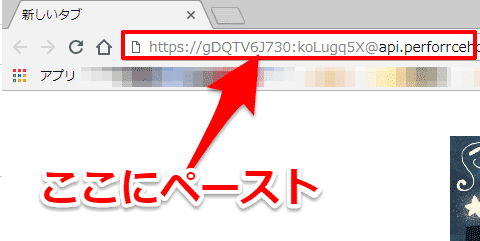
すると「conversion_item.csv」というファイルを保存する旨のウィンドウが立ち上がりますが、これは「キャンセル」します。 ※ダウンロードしても問題ありませんが、ファイル自体は特に意味のないデータです。
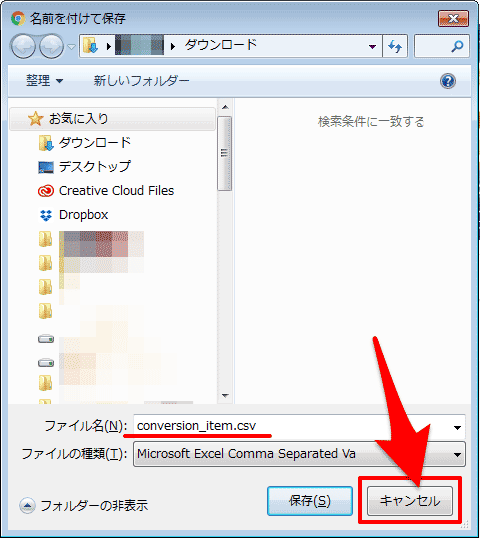
一方、自分のメールアドレス宛てに「CSV generation complete」という件名のメールが届きます。
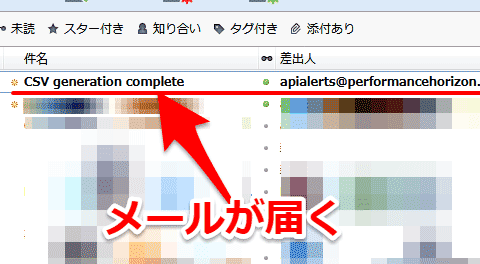
メール内に記載されたURLをクリックします。
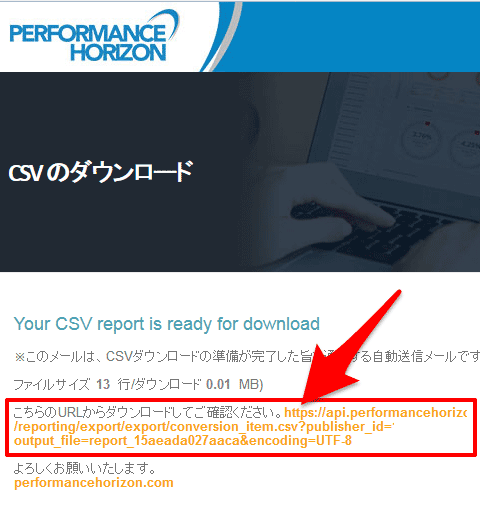
すると「conversion_item_report_(日付).csv」という名称のファイルの保存先を尋ねられるので、任意の場所に保存します。
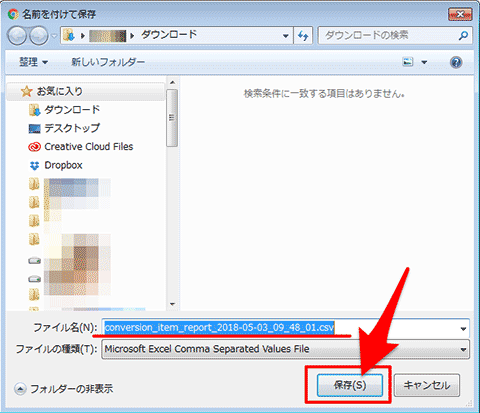
CSVファイルをダウンロードしたら「conversion_item_report_(日付).csv」ファイルを、Excel(エクセル)などで開きます。
AJ列の「approved_at」の項目が「承認日」の情報になります。
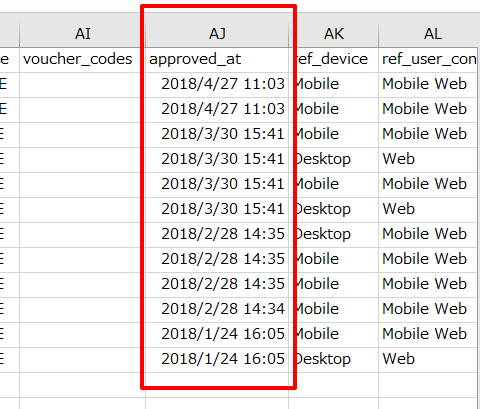
以上です。
ちなみに、「レポートダウンロードオプション」ウィンドウで「アイテム:ダウンロード」でダウンロードしたファイルには「承認日」情報は含まれないので注意が必要です。
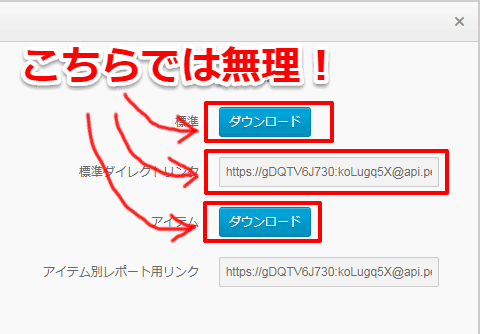
この場合、AJ列は「approved_at」ではなく「ref_device」になっており、承認日は確認できません。
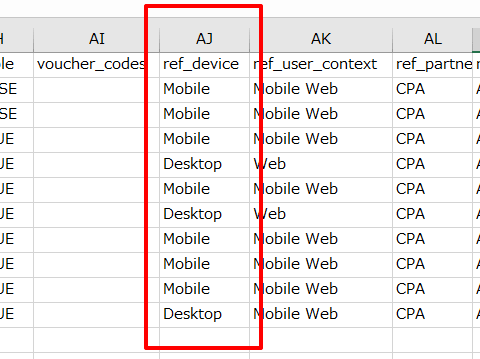
っつうか、承認日くらいWEB上で確認できるようにしてくれ~!



