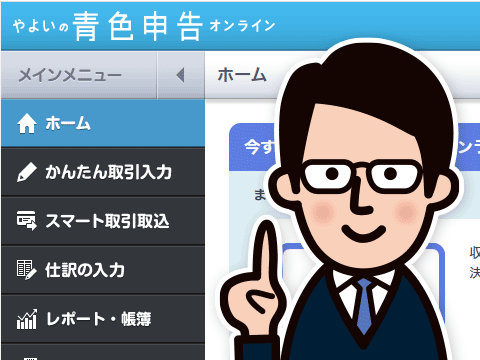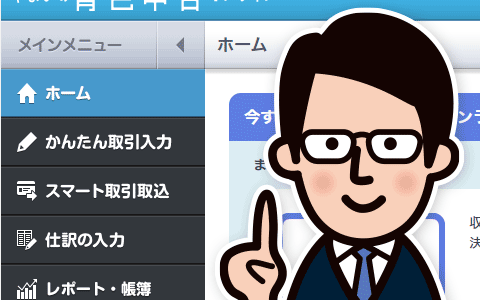青色申告の場合、30万円未満で購入した備品などの固定資産に関しては、即時償却(その年度中に一括で経費として計上)することができます。※2022年3月31日までの特例措置
https://support.yayoi-kk.co.jp/faq_Subcontents.html?page_id=17999
「やよいの青色申告オンライン![]() 」でも、(もちろん)固定資産の仕訳時に即時償却を選ぶことができますが、単に登録しただけだと、すぐには「経費」に反映されません。
」でも、(もちろん)固定資産の仕訳時に即時償却を選ぶことができますが、単に登録しただけだと、すぐには「経費」に反映されません。
そこで、この記事では「やよいの青色申告オンライン」を使った固定資産(即時償却)の仕訳方法と、それを経費としてレポートに反映させるまでの流れをメモしておきます。

固定資産を登録(仕訳)する
「やよいの青色申告オンライン![]() 」にログインし、画面左「高度なメニュー > 固定資産の登録」を選択。
」にログインし、画面左「高度なメニュー > 固定資産の登録」を選択。
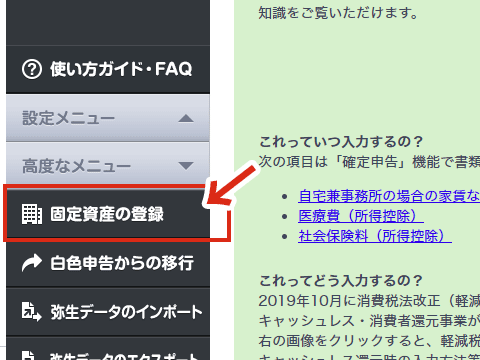
「固定資産の一覧」画面になったら、年度を選んで「新規登録」をクリック。
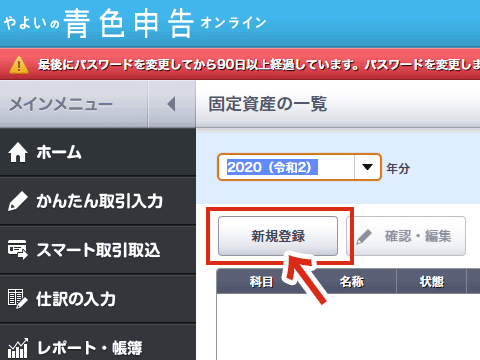
「資産の種類」画面になったら「固定資産」にチェック入れて「次へ」。
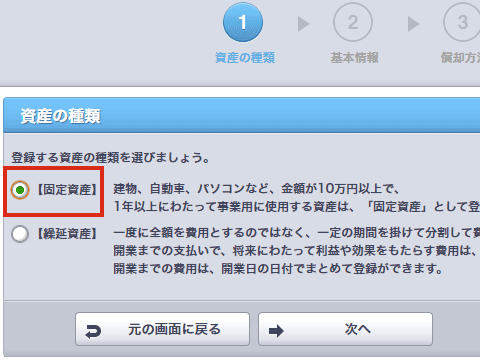
「基本情報」画面になったら、それぞれの項目を記入します。
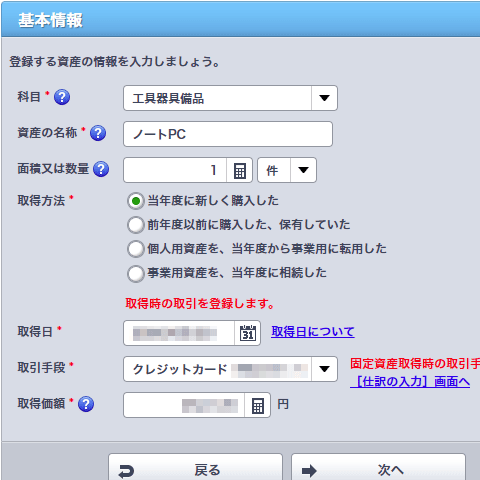
例として、ノートPCを購入した場合の記載例は以下の通り。
- 科目:工具器具備品
- 資産の名称:「ノートPC:MacBook pro」 など
- 取得方法:「当年度に新しく購入した」にチェック
- 取得日:購入した日
- 取引手段:「クレジットカード(事業用)」など
- 取得金額:購入金額
「償却方法」画面になったら「即時償却」にチェックをいれて「次へ」。
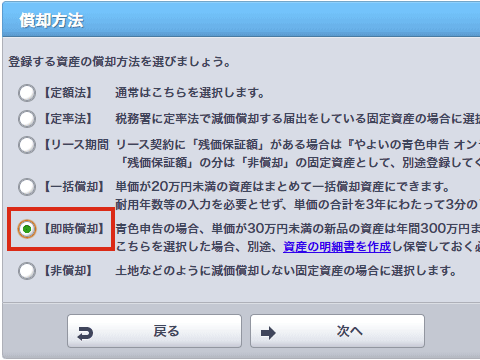
「償却情報」画面になったら、事業割合を入力して「次へ」。
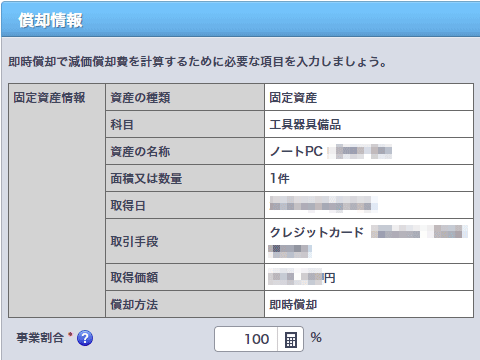
「最終確認」画面になったら、内容を確認して「登録」をクリック。
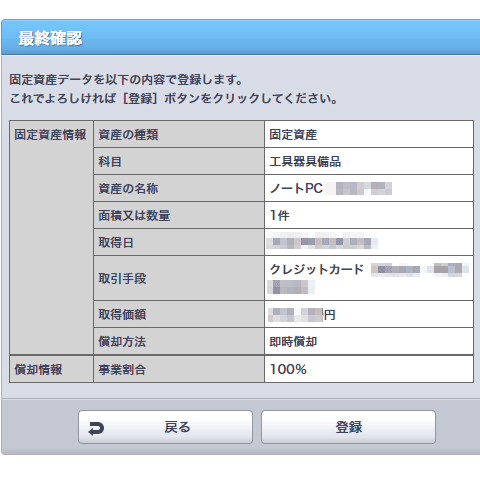
以下の画面になったら「元の画面に戻る」をクリック。
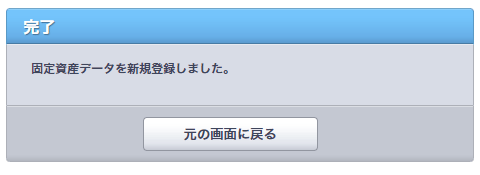
「固定資産の一覧」画面に、今登録した固定資産が登録されます。
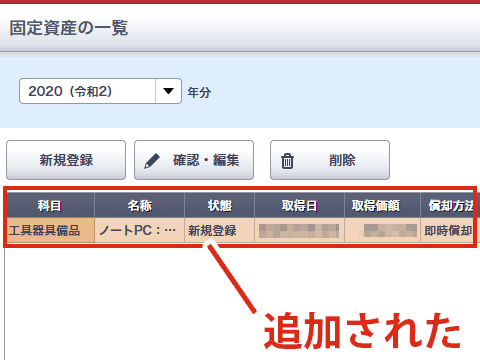
以上で、固定資産の登録(仕訳)は終了です。
ただし、この時点では、まだこの固定資産は「経費」に組み込まれていません。そのため「レポート・帳簿 > 残高試算表 > 損益計算書」をみても、固定資産の額面は経費項目に反映されていないので、注意が必要です。
「経費」として反映させるためには「減価償却の計算」を行う必要があります。

固定資産を「経費」に反映させる(原価償却費の計算)
「メインメニュー > 確定申告」をクリックし、年度を選択した後、「Step1:減価償却費の計算」部分の「開始」ボタンをクリック。
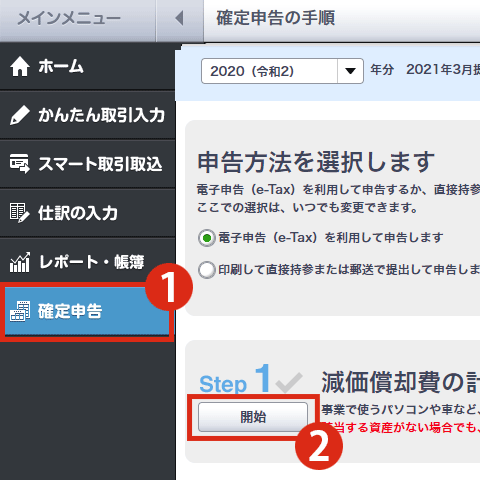
「固定資産の一覧」画面になったら、内容を確認して「完了」をクリック。
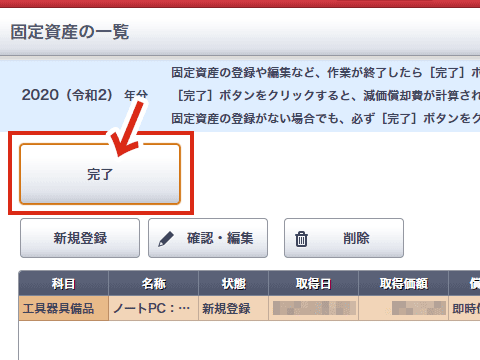
確認画面になったら「はい」をクリック。
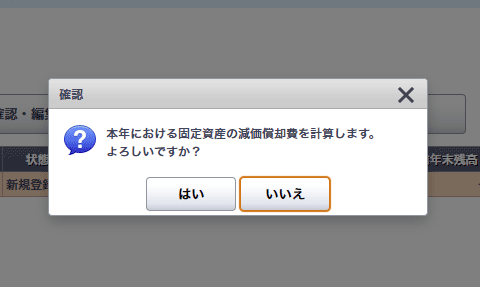
「Step1」右側のチェックマークが緑色になっていれば 設定は終了です。
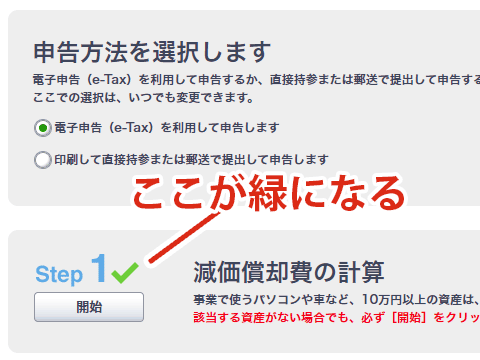
経費として反映されたことを確認する
「レポート・帳簿 > 残高試算表 > 損益計算書」を表示させます。※「年指定」で表示させます
「経費」項目の「減価償却費」部分に、先ほど登録した固定資産の額面が反映されます。
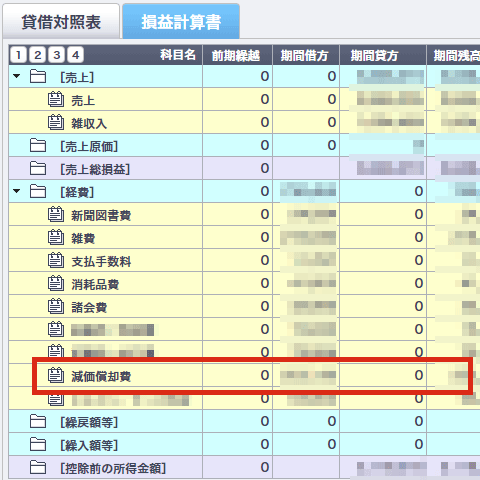
以上です。
まとめ
というわけで、「やよいの青色申告オンライン」で、30万円未満の固定資産を「即時償却」で仕訳する方法でした。
私ナバカリも使用している「やよいの青色申告オンライン![]() 」は、仕訳方法の質問もできるので青色申告初心者におすすめ!。
」は、仕訳方法の質問もできるので青色申告初心者におすすめ!。
【注意】 仕訳方法など業務に関するサポートが受けられるのは「トータルプラン」のみなので注意!トータルプランは有料になりますが サポートが手厚いので断然おすすめです。